How To Make A Album Cover On Iphone
As time passes by, your photo library is going to continue growing because capturing a photo with your smartphone under any circumstance has almost become part of the human culture. After all, all of us want to store our precious memories, whether happy or sad so that we and our future generations can look at them. The process of taking a photo has become much more advanced, yet easier due to software improvements on our smartphones. In most cases, it involves only two easy steps which are opening the camera apps, and taking the photo. When you open your photo library, you will see the recently taken photo. This will happen again and again, until the photo library contains hundreds to thousands of photos. While that is good for all of us, we can sometimes neglect or even forget some of the most precious photos we took. Photo albums are there to curb this situation, as they will make it easier for you to find the specific photo you might be looking for. An album is typically represented by a photo contained in it, and you might ask yourself "how do I change the cover photo of an album" if you do not like the particular image, or if it misrepresents the album entirely. Therefore grab some coffee and read our guide on how to create albums and how to set album covers in the Photos app of iPhone.
- Part 1: How to set an album cover in Photos
- Part 2: How to rearrange album in Photos
- Part 3: How to transfer rearranged album without iTunes
Part 1: How to set an album cover in Photos
An album cover is any photo that represents a particular album in the Photos app. By default, the Photos app will choose the first photo for you as the album cover. You may dislike that particular photo, maybe because it looks awkward or it misrepresents that particular album, and you might end up asking yourself "how do I change the cover photo of an album?". The good news is selecting a particular photo to represent an entire album is possible. However, it is important to note that this will only work for custom photo albums you have created yourself. If you do not know how to create custom albums, the instructions on how to do so are in the next section of this guide. For now, we will proceed to introduce, iOS 12 and iOS 13 change photo album cover instructions below.
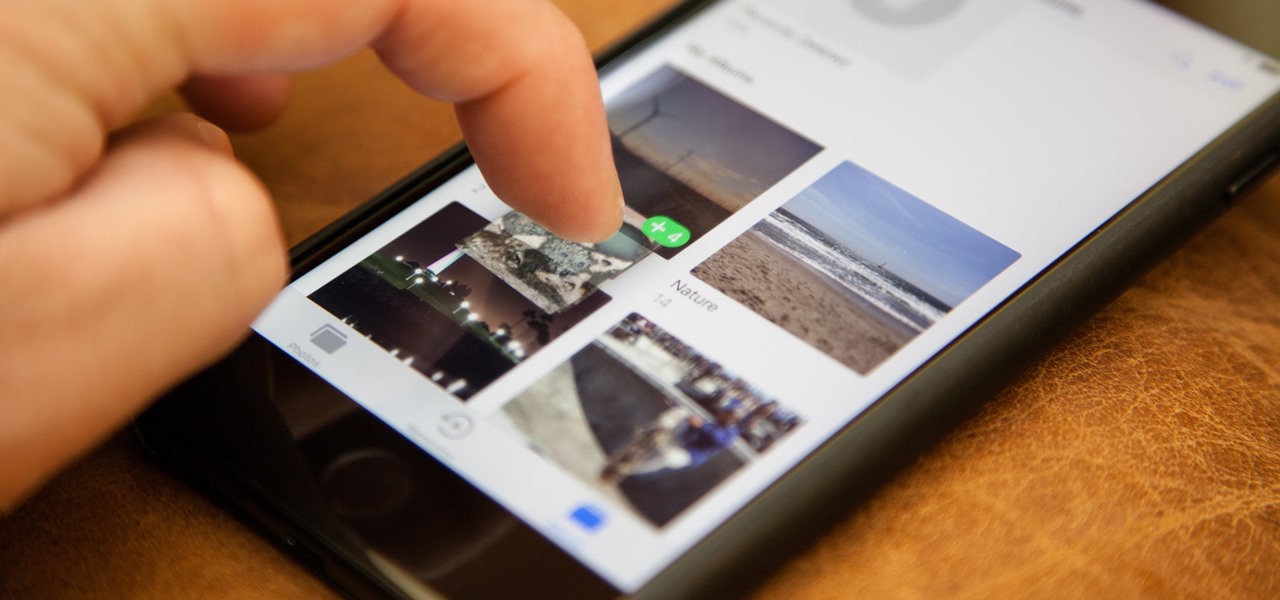
Step 1: Open the Photos app. By default, the app will automatically direct you to the "Photos" tab. Tap the "Albums" tab.
Step 2: Open the album you wish to set the album cover. The "Albums" tab contains all the albums created by iOS and some that you manually created. Since this only supports albums you have created, open an album that you created and which you would like to change the album cover.
Step 3: Set your album cover. Scroll through the album to find the particular picture that suits your needs. Tap "Select" near the top right, then tap the photo. Drag the photo to the first position which contains the first picture in this album, then release to replace it.
Once done, your album cover should change to the picture you selected.
Part 2: How to rearrange album in Photos
We live in a fast-paced, and constantly evolving world that revokes around technology. Because everything in life can go by in the blink of an eye, photos are the best way people document life events of any nature. The iPhone is the world's most popular camera, and a typical photo album on an iPhone can contain hundreds to thousands of photos given how powerful and capable the cameras are. Sometimes, you can struggle to find the picture you are looking for in a sea of photos, and you can often spend or even waste a lot of time scrolling through them. This might end up causing you to neglect or even forget memories that you have documented over the years. For this reason, photo albums are important because they will allow organization of your photos, so that you, your children and future generations to come can easily look around to find them. More so, storing the photo albums on a digital platform can guarantee you never to lose any of them, as you can easily back them up offline and online. It is time for you to start using photo albums (a storage space for a particular set of images or videos) on your iPhone or any iOS-based device that you have. This process will allow you to find the right photo in seconds. By default, any photo you take is stored in the Recents album of the Photos app. The Photos app on iOS has been getting smarter over the years, and it can automatically arrange some images into appropriate albums, based on media types, people, places, and objects. However, that is not always enough to suit your needs, therefore we will show you how to create photo albums which can help to rearrange photos in iPhone album.
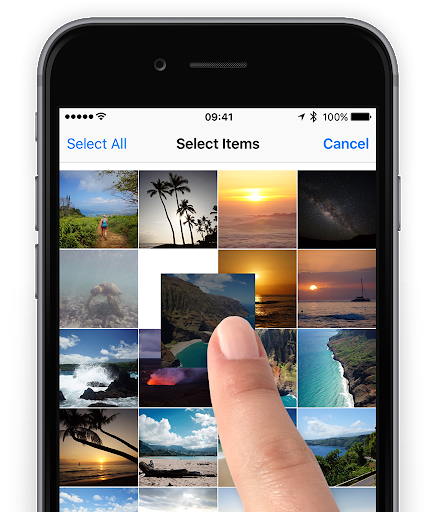
Step 1: Open the Photos app. By default, the app will automatically direct you to the "Photos" tab. Tap the "Albums" tab.
Step 2: Open the "Recents" album. This album contains all photos and videos taken by the iPhone, therefore you can carefully select the photos you want to add to an album.
Step 3: Choose the photos you want. When you have scrolled through the photos and located a particular set of images and videos you want to organize in an album, tap "Select" at the top right to choose them.
Step 4: Create the album. Once you have chosen the photos and videos you want, click the "Share" icon at the bottom left of the screen, then tap "Add to Album".
Step 5: Rename the album. When you finish with step 4, you will automatically see the newly created album. Tap it to rename it, then once you are done, tap "Save".
Note: If you are worried about losing some storage space, please note that newly created albums in the Photos app will not consume any space.
Part 3: How to transfer rearranged album without iTunes
In the previous sections of this article, we introduced how to set an album cover, and how to rearrange photos in iPhone album. However, the last thing any of us do not want is to completely lose those photos in the event of accidental deletion, device loss, data corruption and many more possible reasons. It is recommended to backup your data from time to time to prevent data loss, and you can read more about backing up in this article: What happens if you don't backup your iPhone. At Leawo software, we came up with an ingenious solution in the form of Leawo iTransfer. This application is mostly similar to iTunes, but offers much more advanced and easier to use methods of managing music on your iPhone with ease. What sets Leawo iTransfer from competing software is its ability to edit the iTunes library, which is its biggest advantage because iTunes by default will delete everything if the libraries have a slight difference. The data from your 3rd party apps can easily be handled by this application, if you wish to backup and restore it. Built with lighting fast data transfer technologies, you can backup and transfer your files in the nick of time, and you will also get privacy and protection for your files. Therefore, we will show you how to backup or transfer your photos between your computer and your iOS devices by using Leawo iTransfer.
![]()
![]()
Step 1: Download and install and run Leawo iTransfer on your computer (Mac and Windows are both supported). Use the USB cable to connect your iOS device to the computer and it should be automatically recognized. The left sidebar includes your libraries (the installed 3rd party apps, music, movies, messages, podcasts, etc.)
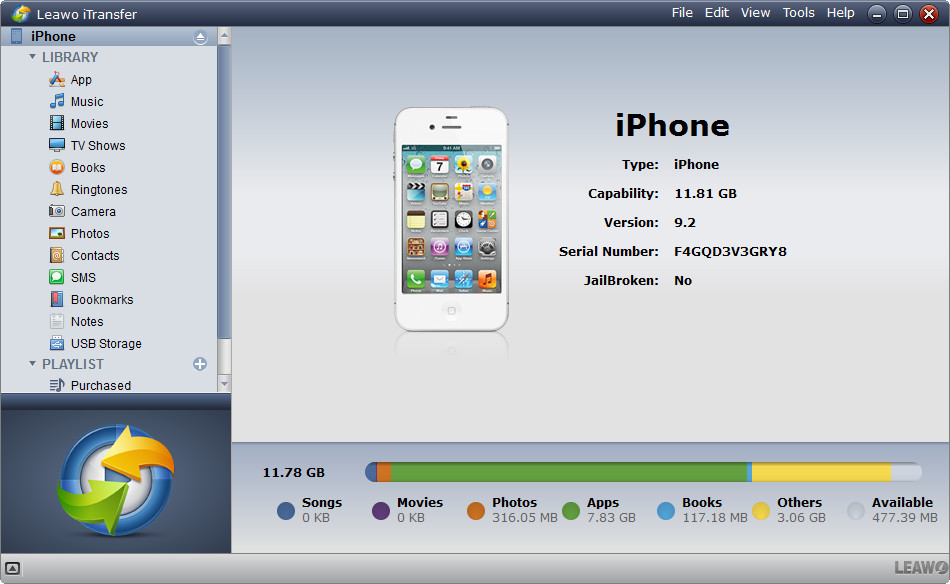
Step 2: If you are backing up; Select photos from the libraries. Hold the "Ctrl" (for Windows computers) or "Command" (for Mac computers) keys, then click to select the files you wish to backup. Right-click and under "Transfer To:" select My Computer.
If you are transferring to an iOS device; Follow step 2, and when you right-click to select the transfer destination, select iPhone instead of My Computer.
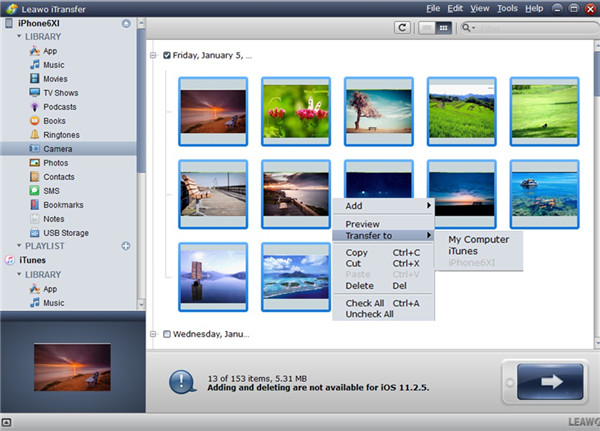
Step 3: Set your output folder. When you have finished with step 2, a pop up dialogue will show up. Check "Save to folder:" followed by clicking "Change" to select the output folder. After you have selected your output folder, click "Transfer Now" to begin backing up or transferring your data.
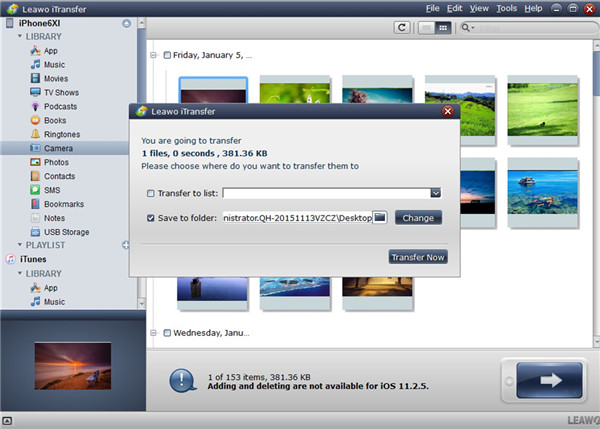
Step 4: Wait for the backup to finish. The progress bar will show the percentage of progress. Make sure not to disconnect the iOS device from the computer before completion as it might corrupt or fail to complete your backup. If you wish to cancel, click "Stop".
How To Make A Album Cover On Iphone
Source: https://www.leawo.org/entips/change-album-cover-in-photos-on-iphone-1400.html
Posted by: leesherfeelf.blogspot.com

0 Response to "How To Make A Album Cover On Iphone"
Post a Comment