How To Add Extension In Iphone Contacts
How to Manage Contacts for iPad and iPhone
The Contacts app and settings in iOS 7 make it easy to access and organize your address books.
The Contacts app and settings in iOS 7 make it easy to access and organize your address books. You can import details from various sources, then find people from any group, quickly create a correctly addressed email, and more. Getting it all organized can take some effort, however; but don't worry — we'll guide you through it.
You can add contacts in a variety of ways, including directly on your iPad, or you can sync them over the Internet using various services. If you're using iCloud, you can sync with your computer and iPhone using your Apple ID; if you use Google Contacts or lots of other online services, you can keep your contacts in sync using them — through Settings, you can choose to include those contacts.
Contacts is now integrated with Facebook, so the Contacts app on all your devices can be populated with information from Facebook, including birthdays and photos of your friends. This means email addresses or phone numbers you're missing can be added in automatically by iOS with barely any effort from you. The Contacts app also syncs with Twitter, pulling in people's Twitter handles, and again bringing in photos of them.
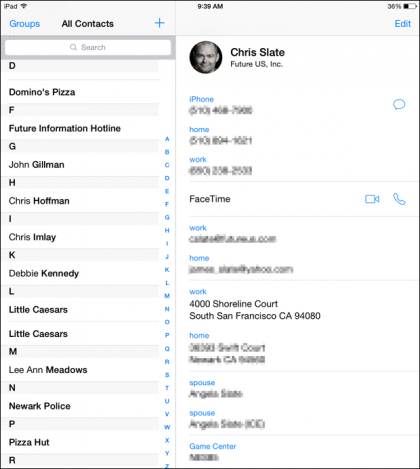
As we mentioned, it's possible to sync contacts from a number of online services, including Yahoo and Microsoft Hotmail (now Outlook.com), as well as Microsoft Exchange, LDAP or CardDAV accounts: simply link to the account in question by tapping Settings > Mail, Contacts, Calendars > Add Account and then choose the appropriate service. If prompted, make sure you opt to keep your existing iPad contacts. You can view and search your third-party contact lists, and in some cases — specifically, Yahoo and Outlook.com — you can even edit, create, and delete entries directly from your iPad and then sync them with your online service. Look out, too, for an option to link entries, which allows you to combine duplicates into one unified entry. The Contacts app integrates with other apps and can make many tasks faster, including sending emails and messages or initiating a FaceTime call (see step 6 below). You can tap a contact's address to view it in Maps. And, if you enter a contact's birthdate and enable the option in the Calendar app, it appears on your calendar, too.
1. Get into iCloud
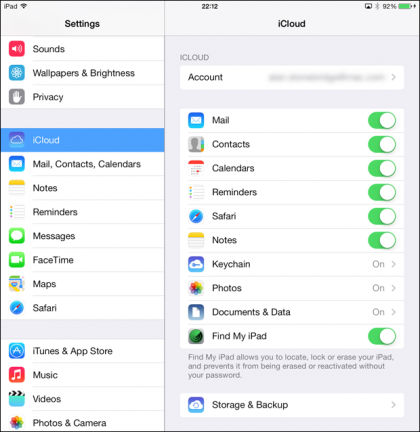
In previous versions of iOS, you could sync your contacts using a wired connection to iTunes on your PC or Mac. However, Apple now expects all syncing to be performed using its iCloud service, with the option removed in iTunes. When you first set up your iPad, you would have been prompted to create a new Apple ID or enter your current one. If you did so, you're already set for syncing contacts between iOS devices (such as your iPad and iPhone), and also with your Mac.
2. Other Services
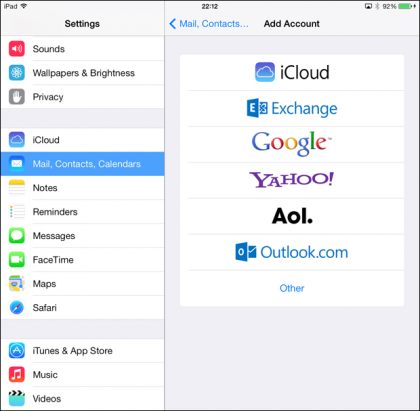
iCloud isn't the only option for syncing your contacts over the Internet. Go to the Settings app, then tap the Mail, Contacts, Calendars option. At the top, you see your iCloud account is there, with the option to add a new account beneath. Tap it, and you see you can sync with many popular online services, including Google, Yahoo, and Microsoft Exchange and Outlook. Choose one, type in your details, and you can pull in your contacts from that service.
3. Import vCard Contacts
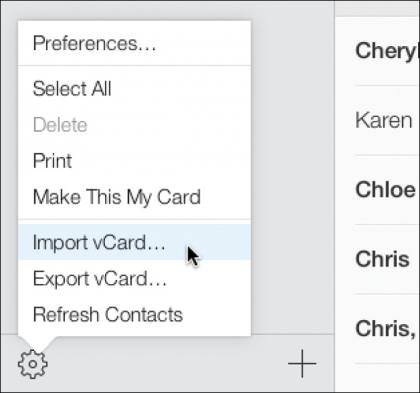
If you have contacts stored in a service or application that can't easily sync online, you can always manually import your contact list into iCloud, provided you're able to export your contacts as vCards. When you have a vCard file, you can import it into iCloud from any PC or Mac by visiting iCloud.com and signing in. Go to Contacts, click the cog in the bottom-left corner, and click Import vCard. Then just select the file. It syncs across all of your iOS devices.
4. Edit a Contact

To make changes to a contact's entry in the Contacts app, tap the name you want, then tap the Edit button at the top-right of the screen. Scroll down for many more options, such as assigning the contact a custom ringtone or adding the person's birthday. Tap the Add field if you want to add something that's not covered in the default list—there's lots more available than the fields you can initially see. You can also delete a contact from the bottom of the entry.
5. Add an Image

Add a photo to someone's profile and it's used in the Messages app next to their name. To add one, tap the contact's entry, then Edit, and Add Photo. You can take a new photo using your iPad if you wish, or tap Choose Photo if you already have a pic of the person. Select the shot, adjust it to fit, and tap Use. You can edit the photo by tapping it. Contacts now automatically updates with Facebook or Twitter profile pics, though, so you may not have to do anything!
6. Stay in Touch
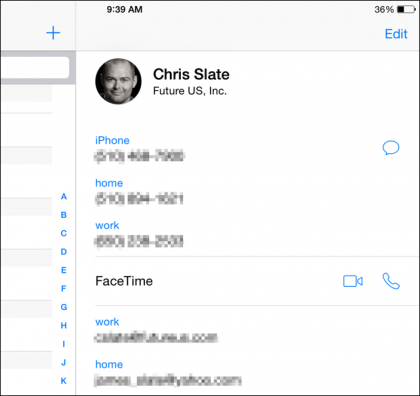
When you tap on a contact, you can see all your options clearly—just tap one to trigger the default action. Usually, though, you see little symbols to the right of each class of information. This indicates that there's more than one way to contact someone. Tap a camera or handset to start FaceTime video or voice call, or the speech bubble to send a text. Some of these options only work if the recipient also has an iOS device or a Mac.
How To Add Extension In Iphone Contacts
Source: https://www.techradar.com/nz/how-to/mobile-computing/how-to-manage-contacts-for-ipad-and-iphone-1305700
Posted by: leesherfeelf.blogspot.com

0 Response to "How To Add Extension In Iphone Contacts"
Post a Comment