How To Add Iphone Memory
Summary :

Not enough space on your iPhone to save more data? iPhone is giving the storage full error? In this post, we will walk you through how to effectivelyincrease iPhone storage in two aspects without bringing any damage to your original data in this MiniTool post.
Quick Navigation :
- iPhone Not Enough Space, Help!
- How to Increase iPhone Storage
- Bottom Line
- User Comments
iPhone Not Enough Space, Help!
iPhone is gaining popularity due to its smooth system, powerful functions, etc. However, the iPhone can still get several issues.
Recently, some iPhone users have complained to us that there is not enough space on their iPhone or the storage is full so they cannot save more data on it. They want to increase the iPhone's internal memory.
Actually, this is no longer a new problem for any cell phone user. Commonly, the internal memory of iPhone 6 easily gets filled with music, photos, videos, and apps. Even with 128GB, it may eventually run out of memory after a long time.
Some of you might choose to directly delete some data from the iPhone in order to free up iPhone memory. However, this is not a good option.
Then, here a question asked by you comes: how do I make more space on my iPhone or how to increase storage on iPhone 6 16GB/64GB or any other iPhone device? Don't worry! Here in the article, you can find many reliable ways that help to increase iPhone storage effectively.
How to Increase iPhone Storage
Here we collect 8 useful methods to expand iPhone storage in two aspects. Follow them now if you are bothered by iPhone storage full.
Case 1: Free up Memory on iPhone
As is well known, all iOS devices don't have an SD card slot. In other words, unlike Android users, you are not allowed to directly expand the storage space of your iPhone by inserting an extra SD card.
Hence, you can only increase iPhone memory in other ways. And here, you can choose to free up space on iPhone for more iPhone storage.
① Extract iPhone Data to PC
Usually, you may consider transferring some files to your computer, an external hard drive or a USB flash drive so as to remove some files. How to do this? Actually, it is very easy as long as you use a professional iOS data extractor tool.
Here, MiniTool Mobile Recovery for iOS can be your good helper. Developed by MiniTool Software Ltd., it is helpful to transfer existing files to your computer, a USB drive or an external hard drive and recover lost files from iPhone internal memory/iTunes backup/iCloud backup.
Note that it is available on Windows OS including Windows 10/8/7 and Mac OS X.
In order to move files to your PC or a drive, just get its Free Edition from the following button and install it on Windows 10/8/7 or your Mac.
Free Download
Then follow the guide below to start to free up iPhone memory so as to fix the iPhone storage full issue and increase iPhone storage.
Step 1: After running MiniTool Mobile Recovery for iOS, you see three features. Here, we use its Recover from iOS Device function.
From the following figure, you will find this tool requires you to download the latest version of iTunes firstly. Or else, this feature is not working. Thus, just follow the instruction to download iTunes from Apple's official website and then click theRetry button.
Tip: The iTunes version must be the latest one.

Step 2: Apple's devices have high security so no software can directly access iOS device data without authority. Hence, this step requires you to trust your PC to perform the scanning of your data after connecting iPhone to this PC.
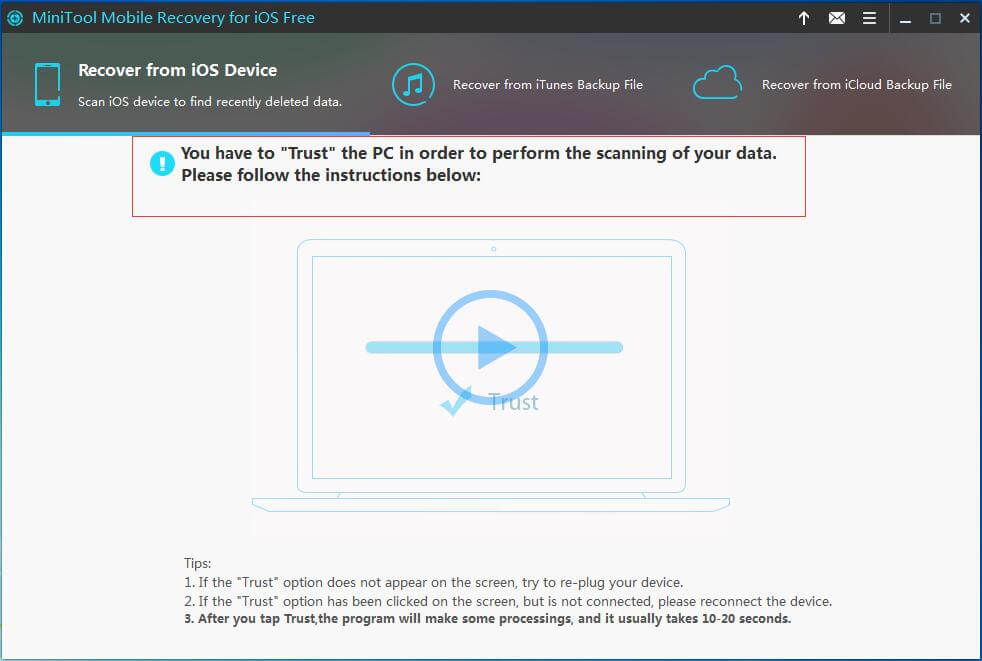
To extract files from iPhone to your computer, please click Trust button on your iPhone screen.

Step 3: Then, you see your iPhone detected by MiniTool Mobile Recovery for iOS. Click the Scan button and then this freeware will begin to analyze your device data.
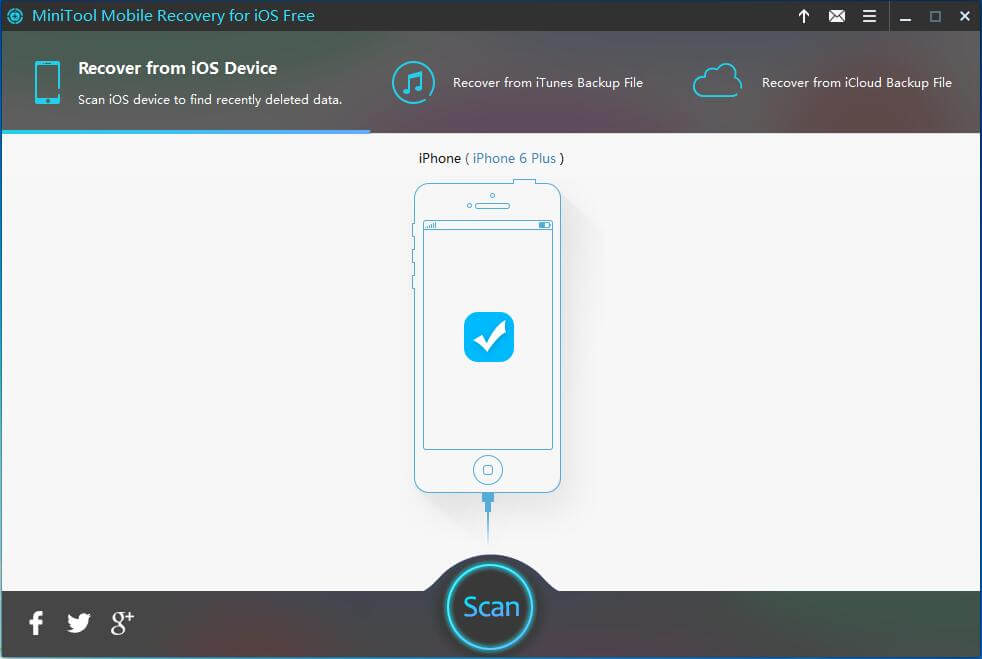
Step 4: See the screenshot below! The scanning operation is performed. Please wait patiently.
Tip: You'd better not click theStop button. Otherwise, some data cannot be scanned.

Step 5: After the scan, you enter scan result page. Usually, you will choose to transfer some videos, music files and precious pictures to your computer, an external hard drive or a USB drive. Just click corresponding file type on the left side and check the items. Then, click theRecover button to continue.

extract photos from iPhone backup, iPhone backup photo extractor, extract photos from iTunes backup, extract photos from iCloud

Note that MiniTool Mobile Recovery for iOS Free Edition has some limitations in the feature, for example, it only allows recovering 2 photos/app photos/videos each time. In order to extract more files, we suggest using its Full Edition.
After getting the activate code, register it in the scan result interface to avoid a scan again.

Step 6: At last, you can save selected items to the default path in your computer. You can also specify another location by hitting the Browse button and click Recover to transfer files.

After finishing all operations, you can disconnect your iPhone from your computer, open it and remove/delete those files you have moved to a target disk to free up iPhone memory. This way, you can increase iPhone storage effectively.
Free Download
I have iPhone 6 with 16GB and its storage is almost full. I want to expand iPhone storage. Luckily, MiniTool Mobile Recovery for iOS helps transfer files to PC so as to free up some space. Click to tweet
Tip: This freeware can be also professional iOS data recovery software, enabling you to recover lost pictures, messages, contacts, audios, videos, etc.
② Delete Old iPhone Backups
Usually, you might have a few backups in iPhone which may take up a fair amount of storage space. In order to free up memory on iPhone, another solution to increase iPhone storage is deleting some old iPhone backups.
- Go to Settings and click General.
- Tap onStorage & iCloud Usage.
- Tap onManage Storage under the iCloud section to choose the old iPhone backup.
- Hit Delete Backup > Turn Off & Delete to turn off backup and delete all backup data for the device.
Note: The backup will be deleted but iCloud backup will be also disabled.
③ Delete Unused Apps
Firstly, you need to find out which apps are taking up so much space if you find the iPhone storage full issue. You can do this by going to Settings > General > iPhone Storage (Tip: it may be Storage & iCloud Usage in older iOS versions) and taping on Manage Storage.
Then, you will see a list of apps arranged by the storage space they take up from largest to smallest. If you find the app you rarely use is taking up much memory, choose it to view the space used by its Documents & Data.
How to free up space on iPhone documents and data? Just choose and delete the app by tapping the Delete App option. Simultaneously, Documents & Data will be removed.
Note: You can always download the deleted app for free whenever you'd like even if it is a paid app. All your purchases are tied to your Apple ID, so Apple knows what apps you own.
④ Uninstall and Reinstall Storage-Hungry Apps
Over time, some apps may take up a lot of iPhone memory because they store data and cache locally for better performance. An example would be Facebook.
Perhaps you will find the storage space that it alone takes up is up to gigs on iPhones or iPads. Thus, please check your iPhone storage usage regularly and see which apps are taking up the most memory on your iPhone or iPad.
Then, to uninstall and reinstall those apps to get rid of all cached data.
This is a simple way to help free up iPhone memory and increase iPhone storage.
⑤ Use iCloud Photo Library
In iPhone, there is a feature called iCloud Photo Library, which enables you to keep your photos in the cloud instead of on your iPhone. If you enable it, it will help you to free up much-needed space on your iPhone for new data by removing local copies, typically older photos.
How to free up space on iPhone using iCloud? Just do this by going to Settings > Photos & Camera to turn on iCloud Photo Library.
Tip:
1. You must have enough iCloud storage space.
2. You can only view photos that are streamed offline.
3. Make sure the option Optimize iPhone Storage is selected.
⑥ Turn off Photo Stream
If you have enabled Photo Stream, you can see photos you have taken on your iPhone/iPad and all pictures you have uploaded. Although those photos are not full-res, they still take up much space.
You may not need these photos, because they may just be duplicates of existing photos on your device. How to increase storage on iPhone? Just turn off Photo Stream.
Go to Settings > Photos (or Photos & Camera in older iOS versions) and disable My Photo Stream. This will delete your Photo Stream from your iPhone and expand iPhone storage.
Actually, in addition to the above ways, you can choose to empty the Recently Deleted folder, clear Safari cache, only keep HDR photos, etc. to free up memory on iPhone to increase iPhone memory when there is not enough space for data storage.
Tip:
Among these solutions, if you need to delete some files, we suggest transferring them to your PC or hard drive with MiniTool Mobile Recovery for iOS to avoid data loss.
Free Download
Case 2: Use Hardware/WiFi Connected Memory to Increase iPhone Storage
In general, you may take measures to free up iPhone memory to extend iPhone storage. Additionally, you can do an iPhone memory upgrade to 64GB or more space on your iPhone 6 or other models.
This method is based on using hardware connected or WiFi-connected memory to expand the storage of your device. Well then, how to increase storage on iPhone 6? Keep reading.
Employ Flash Drives with Lightning Connector
A phone-friendly lightning port stick like a USB drive can work with your iPhone or iPad running iOS12 with the lightning connector, giving you a fixed amount of storage.

SanDisk has released its iXpand flash drive for iPads and iPhones, and you can use it to transfer files between your PC and iPad or iPhone with ease.
By connecting this device to your iPhone when the iPhone 6 storage full issue happens, you can transfer data faster without any additional battery to operate, auto-sync photos and videos from the camera roll, and also directly watch popular format videos from the drive.
Warning: It is not possible to permanently connect this device to your iPhone since you need to charge your iPhone with a charger cable. Besides, it is not convenient to put this device connected to your iPhone in your pocket.
Use Wireless Flash Drives for iOS Devices
Don't want anything sticking out of your iPhone or iPad? You can choose to use a wireless flash drive which can be known as a media hub. Wireless flash drives are coming with snap-in Wi-Fi and an internal battery, letting you connect to other Wi-Fi devices in order to transfer files, stream HD videos and music, save and share videos/photos to or from your iPhone or iPad.
To add more storage space to your iPhone 6 or other devices, you need to buy a wireless flash drive. If you need to increase more iPhone storage, many companies offer wireless hard drives which can work well in the same way.
Using the above two ways, you can effectively increase iPhone external storage. Just choose one based on your actual needs.
Bottom Line
Is your iPhone storage full? Now it's your time to try all the above solutions to free up your iPhone memory or add an external device to increase iPhone storage.
If you have some questions when transferring files to your computer, external hard drive or USB drive with our software - MiniTool Mobile Recovery for iOS, let us know at once by leaving your comment in the following area or sending to [email protected]. Besides, any suggestions for iPhone storage extension are welcome.
How To Add Iphone Memory
Source: https://www.minitool.com/ios-recovery/increase-iphone-storage.html
Posted by: leesherfeelf.blogspot.com

0 Response to "How To Add Iphone Memory"
Post a Comment