How To Add Calculator To Iphone
If you're not using the customizable controls in your iPhone's Control Center, you're simply not getting the optimal experience. There's a good chance you're not, as personal experience has taught me that many people don't even know Control Center exists.
In fact, iOS now includes 20 different Control Center shortcuts to key Apple apps and features on your iPhone, all of which are better uses of your time than sifting through the pile of apps on the home screen. Even better, you don't even need to unlock your phone to get to them.
You can add all 20 if you wish—at least on the iPhone, as Apple doesn't include a couple of them on the iPad for whatever reason—but you'll get the best experience if you use the ones listed below.
First, a quick primer on how to use these. To access Control Center on the iPhone X, XS, XR, and the iPad, place your finger in the upper right-hand corner of the display and swipe down. On an older iPhone, swipe up on the display from the bttom edge of the screen.
To add the shortcuts below to your Control Center, go to the Settings app, then press Control Center and then Customize Controls. While the Camera and Flashlight shortcuts are super useful, I didn't include the Camera and Flashlight shortcuts here because they stay on the lock screen of the iPhone XS and iPhone XR, where they're far more convenient.
Calculator
This one doesn't need much explanation. At the swipe of a finger, you get access to Apple's built-in calculator app on the iPhone. (As a reminder: You can get many more options if you turn the calculator to landscape mode.) It's probably the Control Center shortcut I use the most—which is why I'm shocked that Apple still doesn't have a version of Calculator on the iPad. This one's iPhone-only.
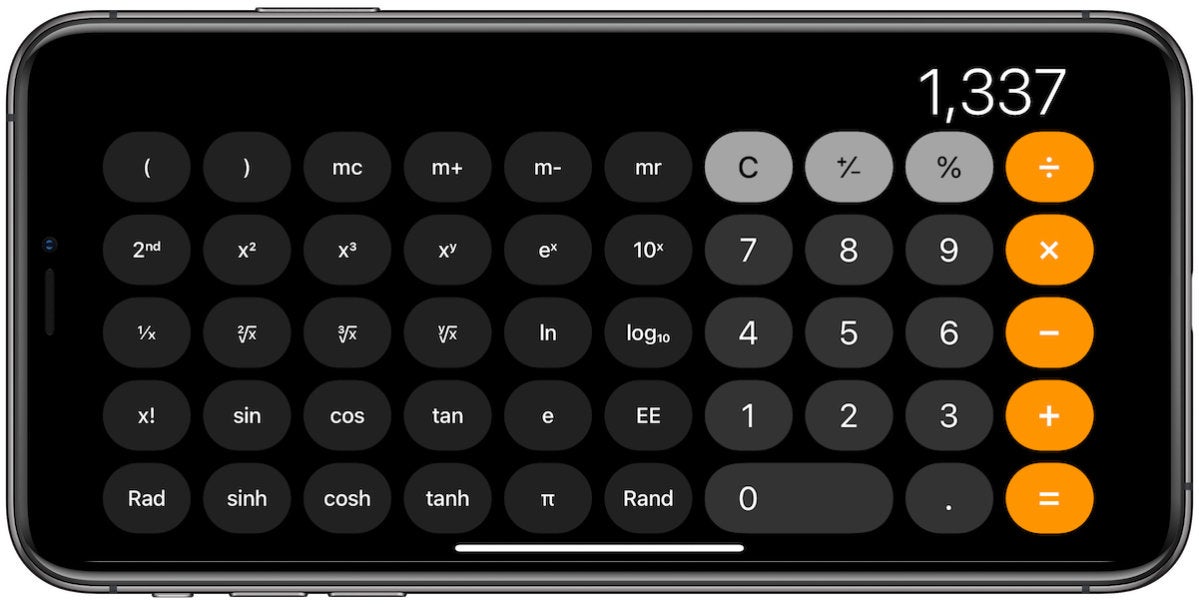 Leif Johnson
Leif Johnson Seriously, though: How can you call the iPad a "pro" device and then not include a calculator?
Low Power Mode
If you know you're going to be away from a charger for most of the day, switching your iPhone to Low Power Mode early on is a good way to squeeze as much life out of it as possible. Press the shortcut from your Control Center, and your iPhone will disable "Hey, Siri," minimize some visual effects, stop checking for new email, and disable both automatic downloads and background app refreshes. It'll also pause iCloud Photos turn on your iPhone's auto-lock. While you're in the Control Center, you might as well manually dim the display a bit, too.
Voice Memos
I'm constantly taking voice notes, whether to record ideas for stories while I'm away from my keyboard or to make little notes for myself when I'm in a rush. Apple's built-in Voice Memos app is perfect for this kind of thing—especially since Apple overhauled it for iOS 12—and a smart placement in the Control Center means you can capture that stray thought before it disappears.
Notes
If you have time to type something more substantial, this shortcut takes you straight to a blank page in Apple's Notes app. This convenience gives the Notes app a big leg up over third-party competitors.
Magnifying Glass
Press this shortcut, and iOS turns your camera into a magnifying glass! It's a pretty good one, too. You can zoom in, activate the camera's flash for more light, or change the image's tint (which is helpful for making small objects stand out more visibly than they would with the naked eye). In my line of work, I find this is helpful for reading tiny, hard-to-see serial numbers, such as the one inscribed on the inside of the AirPods' charging case.
 Leif Johnson
Leif Johnson And notice that this is only about half as close as I could have gone.
Apple TV remote
This shortcut lets you jump to the Apple TV's remote control app. Considering how long many of us spend looking for a normal remote, this is a good way to make sure you've always got one on you—and only a swipe away, at that.
Alarm
If you use your iPhone as an alarm clock like I do, you'll find this especially helpful. With a tap of a button, you can add new alarms, deactivate others, or set multiple alarms at once. Why isn't this one higher? Honestly, I usually set alarms with Siri. Saying, "Hey, Siri, wake me up at 6 a.m." beats even this for simplicity.
Hearing
The "Hearing" shortcut activates Live Listen, which essentially transforms your AirPods into hearing aids by using their microphones to pick up the sound from the world around you. You're not going to get medical-grade hearing augmentation this way, but I've found it's useful for hearing friends across the dinner table in crowded restaurants. (Just be prepared for a slight delay, which can be jarring.) For a more in-depth explanation of how to use it, check out our how-to.
Screen Recording
We use this a lot at Macworld. Once you press the shortcut, your iPhone will start recording what's on the screen after three seconds. For us, it's a good way to show games or apps in action; for you, it might be a good way to preserve a video you can't download. One catch: Apple will usually stop you from recording a video from Netflix or a similar service.
How To Add Calculator To Iphone
Source: https://www.macworld.com/article/232693/best-control-center-shortcuts-for-iphone.html
Posted by: leesherfeelf.blogspot.com

0 Response to "How To Add Calculator To Iphone"
Post a Comment